1. vs. Siri -Fernbedienung der 2. Generation für Apple TV

- 4326
- 241
- Caitlin Rodehau
Im Frühjahr 2021 veröffentlichte Apple eine neue Siri -Fernbedienung für Apple TV 4K (2. Generation), die auch mit Apple TV 4K (1. Generation) sowie Apple TV HD kompatibel ist. Es gibt einige Probleme mit der Siri -Fernbedienung der ersten Generation, die diese neue Fernbedienung behebt. Für diejenigen, die sich ihren Kaufpreis von 59 US -Dollar leisten können, ist es die neue Siri -Fernbedienung wert.
Vergleichstabelle
Unterschiede - Ähnlichkeiten -| Apple TV Remote (1. Generation) | Apple TV Remote (2. Generation) | |
|---|---|---|
|
| |
| Aussehen | Schwarzes Aluminiumgehäuse und Glasberührungsfläche | Aluminium Silbergehäuse mit einem Clickpad |
| Konnektivität | Bluetooth 4.0 und IR -Sender | Bluetooth 5.0 und IR -Sender |
| Batterie | Wiederaufladbare interne Akku (nicht benutzererkrankbar) | Wiederaufladbare interne Akku (nicht benutzererkrankbar) |
| Aufladestation | Blitzport (gleich wie iPhones) | Blitzport (gleich wie iPhones) |
| Kompatibilität | Apple TV 4K (1. Generation) und Apple TV HD | Apple TV 4K (1. und 2. Generation) und Apple TV HD |
| Schiffe mit | Die Apple TV der 1. Generation versendet kostenlos mit Apple TV 4K (1. Generation) | Die Apple TV der 1. Generation versendet kostenlos mit Apple TV 4K (2. Generation) |
| Netzschalter | NEIN | Ja |
| Stummschaltknopf | NEIN | Ja |
| Siri Voice Control Taste | Ja, auf der Fernbedienung mit allen anderen Tasten | Ja, auf der Seite der Fernbedienung |
| Menütaste | Ja, führt in den meisten Apps die Funktion der Rückbutton aus | Nein, ersetzt durch einen Rückknopf |
| Zurück-Button | NEIN | Ja |
| Clickpad Ring | NEIN | Ja |
| Preis | Kostenlos mit Apple TV 4K (1. Generation). Nicht mehr separat verkauft. | Kostenlos mit Apple TV 4K (2. Generation). $ 59, wenn sie getrennt verkauft werden. |
Probleme mit der ersten Generation Siri Fernbedienung
 Die Siri -Remote der 1. Generation für Apple TV HD und Apple TV 4K.
Die Siri -Remote der 1. Generation für Apple TV HD und Apple TV 4K. Es gab einige Usability -Probleme mit der Siri -Fernbedienung der ersten Generation:
- Es war vollkommen symmetrisch, also war es schwer zu wissen, ohne nachzuschauen, welches Ende abgelaufen war. Menschen drücken oft versehentlich den Siri -Knopf.
- Es gab keine Möglichkeit, ein paar Sekunden leicht voranzutreiben oder zurückzuspulen. Sie können das Video pausieren und die Bildlaufleiste verwenden, aber dies gibt Ihnen keine feinkörnige Kontrolle.
- Die Menü -Taste war mehrdeutig. In den meisten Apps funktionierte es als Rückknopf, war aber nicht konsistent.
- Das Trackpad oder die Berührungsoberfläche der Fernbedienung ist übermäßig empfindlich. Es ist leicht zu grasen und kann innehalten, was Sie beobachten.
Vorteile der zweiten Generation Siri Fernbedienung
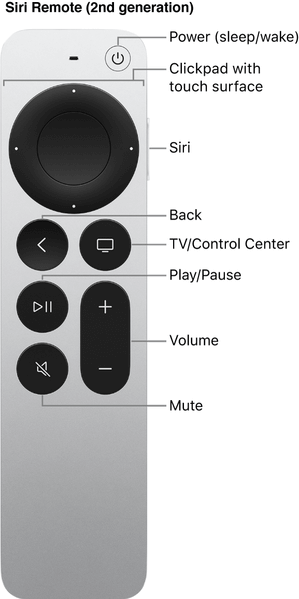 2. Generation Siri Remote für Apple TV
2. Generation Siri Remote für Apple TV Die Siri -Remote der 2. Generation für Apple TV ist wirklich die einzige Fernbedienung, die Sie benötigen. Sie können Ihre anderen Fernbedienungen wie die Roku oder TV -Fernbedienung wegwerfen.
- Der Clickpad -Ring in der Fernbedienung der zweiten Generation erleichtert die Navigation erheblich.
- Der Stummschalter in der Fernbedienung ist sehr praktisch.
- Es ist weniger wahrscheinlich, dass es in Couch -Kissen verloren geht. Es ist einfacher zu finden im Vergleich zu der winzigen schwarzen Fernbedienung der ersten Generation, die sich in den Sofas und Liegespalten leicht versteckt hat.
Die neue Fernbedienung ist jedoch etwas schwerer, größer und kälter. Einige Leute mögen es vielleicht nicht. Aber für die meisten Menschen ist es eindeutig die bessere Wahl.
Sollte ich mich auf einer eigenständigen Fernbedienung verwöhnen lassen?
Wenn Sie einen älteren Apple TV 4K oder Apple TV HD haben, sollten Sie die neue Siri -Remote der zweiten Generation kaufen? Wenn Sie es sich leisten können und Sie Apple TV eher als Roku oder Fire TV verwenden, dann ist die Siri -Fernbedienung der zweiten Generation einen Kauf wert (prüfen Sie Amazon Deal). Die neue Fernbedienung erleichtert das Navigieren und die Verwendung Ihres Apple TV.
Navigationsunterschiede
Die Siri -Fern Generation der 1. Generation hat nur eine Touchsoberfläche, die sowohl auf Taps als auch auf Swipes reagiert. Die Remote der 2. Generation verfügt sowohl über einen Clickpad, der auf Berührung/Swipes reagiert, als auch einen Clickpad -Ring, den Sie drücken oder klicken können.
Navigieren des Apple TV mit der zweiten Generation Siri -Fernbedienung
- Um sich auf Apple TV zu bewegen: Drücken Sie nach oben, unten, links oder rechts auf dem Clickpad -Ring. oder streichen Sie nach oben, unten, links oder rechts auf dem ClickPad.
- So wählen Sie eine App oder ein Element aus: Drücken Sie das ClickPad Center.
- So scrollen Sie durch Listen von Optionen und Indizes: Drücken Sie auf dem Clickpad -Ring nach oben oder unten. oder ein paar Mal auf den ClickPad nach oben oder unten wischen, um schnell zu scrollen.
- Gehen Sie zum vorherigen Bildschirm: Drücke den Zurück-Knopf (<)
- Gehen Sie zum Startbildschirm: Drücken und halten den Rücken (<) button
- Zurückspulen oder schnell vorwärts gehen:
- Für 10-Sekunden-Rückspulen oder Fast-Foward: Drücken Sie nach links oder rechts auf dem Clickpad-Ring, um zurückzuspulen oder schnell vorwärts zu gehen.
- Kontinuierlich zurückspulen oder schnell vorwärts gehen: Drücken Sie links oder rechts auf den Clickpad-Ring
- Holen Sie sich 2x-, 3x-, 4x-Geschwindigkeitsoptionen für Rückspulen und schnell vorwärts. Drücken.
- Drücken Sie die Play/Pause -Taste, um die Wiedergabe wieder aufzunehmen.
- Scrub Video vorwärts oder rückwärts: Pause das Video zunächst, indem du die Schaltfläche Play/Pause drücke oder auf die Mitte des Clickpad klickst. Eine Vorschau -Vorschaubild erscheint über der Wiedergabezeitleiste am unteren Bildschirmrand. Schleudern Sie nach links oder rechts, um rechtzeitig nach hinten oder vorwärts zu schrubben. Für eine genauere Steuerung ruhen Sie Ihren Finger auf der Außenkante des Clickpad -Rings, bis ein Ringsymbol auf dem Bildschirm angezeigt wird. Um die Wiedergabe an der neuen Position zu starten, drücken Sie erneut das ClickPad Center. Um an der ursprünglichen Position zu stornieren und wieder aufzunehmen, drücken Sie den Rücken (<) button.
- Untertitel einschalten: Klicken Sie im ClickPad -Ring auf die Schaltfläche Down oder streichen. Ein Informationsbereich wird oben auf dem Bildschirm angezeigt. Navigieren Sie über Swipe -Gesten auf der Berührungsoberfläche und wählen Sie, indem Sie auf die Mitte der Berührungsoberfläche klicken.
Navigieren mit der ersten Generation Siri Fernbedienung
- Um sich auf Apple TV zu bewegen: Tippen Sie auf oder wischen Sie nach oben, unten, links oder rechts auf der Berührungsoberfläche.
- So wählen Sie eine App oder ein Element aus: Drücken Sie die Berührungsoberfläche.
- So scrollen Sie durch Listen von Optionen und Indizes: Wischen Sie ein paar Mal auf der Berührungsoberfläche nach oben oder nach unten, um schnell zu scrollen.
- Gehen Sie zum vorherigen Bildschirm: Drücken Sie die Menü -Taste
- Gehen Sie zum Startbildschirm: Halten Sie die Menü -Taste gedrückt
- Zurückspulen oder schnell vorwärts gehen:
- Für 10-Sekunden-Rückspulen oder Fast-Fowards: Dies ist in der Siri-Fernbedienung der ersten Generation schwer zu entdecken, aber es ist möglich, wenn Sie nach links oder rechts auf der Berührungsoberfläche drücken.
- Kontinuierlich zurückspulen oder schnell vorwärts gehen: Drücken Sie links oder rechts auf der Berührungsoberfläche
- Holen Sie sich 2x-, 3x-, 4-fach-Geschwindigkeitsoptionen für Rückspulen und schneller Vorwärts.
- Drücken Sie die Play/Pause -Taste, um die Wiedergabe wieder aufzunehmen.
- Scrub Video vorwärts oder rückwärts: Paust das Video zunächst durch, indem du die Play/Pause -Taste drückst. Eine Vorschau -Vorschaubild erscheint über der Wiedergabezeitleiste am unteren Bildschirmrand. Schleudern Sie nach links oder rechts, um rechtzeitig nach hinten oder vorwärts zu schrubben. Um die Wiedergabe an der neuen Position zu starten, klicken Sie erneut auf die Berührungsoberfläche. Um an der ursprünglichen Position zu stornieren und wieder aufzunehmen, drücken Sie die Menü -Taste.
- Untertitel einschalten: Wischen Sie auf die Berührungsoberfläche nach unten. Ein Informationsbereich wird oben erscheinen. Navigieren Sie über Swipe -Gesten auf der Berührungsoberfläche und wählen Sie, indem Sie auf die Mitte der Berührungsoberfläche klicken.

